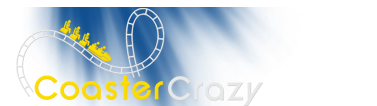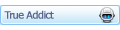Below is all that I???ve done so far. Thanks in advance for spending time on reading the ideas that I???ve explained.
GUI Editor Menu Buttons
File, Coaster, Undo, I, M, History List, Redo, Park, and View.View the speed and measurements in imperial (I) or metric (M) values.
Pressing on the escape key would allow you to select segments or objects to modify, move the coaster???s layout, or move objects.
Panel Buttons
Minimize, Help, Accept, and Cancel. The panel would close after clicking on accept or cancel.Segment Options
Double left clicking on the segment would bring up its options.Transparent catwalks (TC), tunnel. Spine Color Scheme (SCS), Spine Type, and Tie Spacing would have the same affect and functionality as in the current generation.
Railings and Catwalks (R&C): none, left, right, or both.
Railing Lights (RL): left click on the check mark box to enable the lights which would automatically turn on at night and on one or both sides based on the selected R&C option.
Individual Colors: rails, cross ties, main spine, handrails, catwalks, and supports.
Changing a colored box???s color that???s check marked would apply to all other colored boxes that have check marks.
Delay Action (DA): delays a selected object???s action in seconds (S).
Add (A): this button brings up the file panel to search and select the object to add its name to the action list which you can have it displayed by clicking the arrow button.
Group (G): left clicking this button would group selected objects that are on the action list making them all activate at once instead of one at a time.
Ungroup (UG): left clicking this button would ungroup selected objects.
Segment Type: displays a list of segment types such as station, lift, brake etc to select from with their own options displayed below the line.
Coaster Menu
Add (New Coaster, Saved Coaster, Supports, Segment, Spiral, and Saved Element), Save Element, Copy (Normal, Mirror), Modify, Complete, Play, Delete Coaster, Coaster Options, Mirror Layout, and Select Coaster.New coaster would have the same affect and functionality as in the current generation.
Saved coaster would have the same affect and functionality as import coaster.
Mirror Layout
Select a side that would add a mirrored copy of the original layout to the park. Input a spacing value to effect the distance between the mirrored layout and the original.Save Element
Saves selected segments as an element file. Before saving you???ll be promoted to choose a location, add a name, and preview image which would have a small window just showing the selected segments and an option to show a white background or an empty park.Using the mouse curser within the window you can zoom in and out by using the mouse wheel and use the curser to rotate the element by dragging to the desired direction while holding down the left mouse button.
(Add) Saved Element
Add a saved element file to the coaster???s track layout.Play
Play mode would have the same affect and functionality as in the current generation.Confirmation would be given before going to play mode if you haven???t saved your park.
In play mode there would be a stop command by using a given hotkey that would bring you to the editor. Confirmation would be given before going to the editor.
Coaster Options
InfoCoaster: name of coaster, Designer: name of designer, and Description
Coaster
Load Scheme (LS): opens its panel to load a selected color scheme file.
Save Scheme (SS): opens its panel where you would add a name and select a location to save the colors shown in the boxes as a color scheme file.
All Trains (AT): check marking this would make all trains have the same colors shown in the boxes.
Remove (R): removes selected train from the track
Same Color Scheme (SCS): makes all of the selected train???s cars have the same colors shown in the boxes. Pressing the SCS button while AT is check marked would additionally make all of the other train???s cars have the same colors shown in the boxes.
Clearance (C): effects the clearance distance from the top, bottom (inverted coasters), and left and right sides of the coaster in feet or meters. Segments become highlighted when the clearance isn???t wide enough. There would be some kind of indication on which side???s lacks clearance.
The preview window below would show changes made to the selected train???s cars.
Using the mouse curser within the window you can zoom in and out by using the mouse wheel and use the curser to rotate the train by dragging to the desired direction while holding down the left mouse button.
Layout
Layout Position (LP): use the arrow buttons to move the coaster???s layout left, right, forwards, or backwards by default one foot or meter. You can also move the layout in top view by dragging to the desired direction while holding down the left mouse button onto a segment.
Snap Value (SV): input the values to effect how much to move the layout when using the arrow buttons or in top view.
Elevation (E): shows the coaster???s first add segment???s elevation that can be changed which would move the coaster???s layout up or down in feet or meters.
Horizontal Rotation (HR): input your preferred number that???s in degrees to rotate the layout.
Preview Image (PI): add a preview image of the coaster???s layout to show when selecting the name of the coaster that???s in the park or when adding one from a different park.
Adding a preview image would use the same mechanics when saving an element.
GF Limits: input the values to indicate when they turn red on the readout view. The values turn yellow when they reach half the GF limit values.
Linear Force (LF): the rate of g-force based on how fast the coaster speeds up or slows down.
Current Stats: shows the layout???s max stat values such as top speed in miles or kilometers per hour, max length in feet or meters, and max g-forces. Double left clicking on a max g-force would bring you to the segment and select it that has the max g-force.
Wireframe Color (WC): color for selected segments that???s viewed in wireframe.
3D Color (3DC): color for selected segments that???s viewed in 3D. The 3D option would be selectable under the view menu.
Complete
Adds a segment that connects to the plug and socket making the circuit complete.By default No Limits would classify an incomplete circuit as a shuttle coaster.
(Add) Segment
By default each added segment would be selectable as an individual track piece and straight with a default length. Adding a segment in front of the socket or plug would replace them with a teal ball. Double left clicking on a vertex that???s in-between two segments would add a segment in-between them.Left clicking on a segment while holding down the shift key would add and center a vertex in-between the segment splitting it in two segments which wouldn???t affect their length, formation, and banking of their rails.
Deleting a selected segment that???s in-between two non selected segments would make the two non selected segments connect to each other unless the coaster???s track layout is a complete circuit then the two non selected segments wouldn???t connect to each other.
Deleting a selected vertex that???s in-between two segments would make the two segments become one selectable segment.