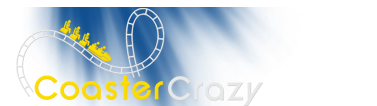Board index ‹ Roller Coaster Games ‹ No Limits Coaster ‹ Tunnel Maker Help
Tunnel Maker Help
4 posts
• Page 1 of 1
Hey, so I suck at .3ds so I downloaded the Tunnel Maker, and I have no clue what to do. And I cant find the read me so can anyone give step-by-step instruction on how to use it?
Last edited by kevlovescoasters on January 27th, 2012, 10:57 am, edited 1 time in total.
*Insert amazing signature here*
first in the editor you choose the segments you want tunneled. Then in Tunnel Maker go to the Open icon that looks like a folder with an arrow and pick a shape or edit the tunnel thats already given to you. Blue is inside of tunnel, aqua is outside. When you get a shape you like, then you click the icon with a gray cube and an arrow and choose how you want the 3ds rendered for the track. Then save in objects and return to the editor and the tunnels should be replaced by 3ds. or read the readme:
NoLimits Tunnel Maker
v1.3.1
????????? Copyright 2002-2003
Jennifer "Tia" Lynn
Contents:
1) Author's Notes
2) Overview
3) Installation
4) Usage
5) Editor Display
6) Toolbar
7) Tips
________________________________________________________________________________
Author's Notes:
Well here it is... After dusting it off, cleaning the cobwebs off of it, and
sprucing up the user interface a little bit... NoLimits Tunnel Maker has
finally, after months of hiding under a rock on my hard drive, crawled out
ready for release!
Some of you may ask where is v1.0? v1.1? v1.2? How did it already get up to
version 1.3.1? Very simple... It is my new guideline to version number my
tools for NoLimits with the same version number as the NoLimits version it has
been designed to work for. Since this has been sitting around since the days
of v1.26 I went ahead and updated the track file loading module with the most
recent one for v1.3 and presto!! v1.3.1!
________________________________________________________________________________
Overview:
Tunnel Maker is designed to allow you to create 3D tunnels that are specific
to your track. The Tunnel Maker's Editor enables you to create any tunnel
shape you want (included are a few samples). You can save and load your
tunnel shapes so once you've created the shape, you can use it over and over.
The output generated is a 3DS file format object that has tunnels to match
over exactly the layout of your coaster. Tunnel Maker can place the object
in your track file for you so your tunnels line up exactly where they are
supposed to be. When your track is finished being created/edited all you
need to do is flag the segments you want as tunnels using the NoLimits Track
Editor (just like you have always done to get a tunnel). Tunnel Maker can
then know exactly where you want tunnels, it can remove the tunnel flag, and
darken the segment color for the shadow effect.
________________________________________________________________________________
Installation:
1) Unzip the "nltunnelmaker_1_3_1.zip" file to your NoLimits folder.
The "NoLimitsTunnelMaker.exe" file should now be in the same folder as your
"NoLimitsSimulator.exe" file.
The example tunnel shapes will be in your "Elements" folder. This is the
default folder for Tunnel Maker's tunnel shapes.
________________________________________________________________________________
Usage:
I = Insert Node (inserted after selected node, on the highlighted line)
F = Flip Shape (top to bottom, make a regular tunnel and inverted tunnel)
M = Mirror Shape
DEL = Delete Highlighted Node
+ = Zoom In
- = Zoom Out
/ = Default Zoom
Left-Mouse-Button:
Select an existing node
-or-
Add a new node
Right-Mouse-Button:
Hold + Drag to move edit area around
Unselect Highlighted Node
________________________________________________________________________________
Editor Display:
CYAN colored Nodes/Lines represt the OUTSIDE of the tunnel
BLUE colored Nodes/Lines represet the INSIDE of the tunnel
YELLOW colored Nodes/Lines are highlighted/selected for modification
DARKGRAY colored Lines are the GRID based every 1 meter.
________________________________________________________________________________
Toolbar:
New
Start a new tunnel Shape.
Open
Open an existing tunnel shape.
Save
Save the current tunnel shape.
Make 3DS Object
Select the Track for the Object, 3DS settings, 3DS file output.
Show Inside Nodes
Show the inside tunnel nodes.
Show Outside Nodes
Show the outside tunnel nodes.
Pre-Shape Box
Create a basic Box shape in the editor.
Pre-Shape Rounded
Create a basic Round shape in the editor.
Mirror
Mirror the tunnel (left to right).
Flip
Flip the tunnel (top to bottom).
Insert
Insert a new Node.
Delete
Delete highlighted Node.
Zoom In
Zoom the editor in.
Zoom Out
Zoom the editor out.
Default Zoom
Reset to the default zoom level.
Snap
Enable Node Snap to Grid.
[Snap Interval]
The interval of the Snap to Grid.
Cursor X, Y Positions
Current position of the mouse in the editor.
________________________________________________________________________________
Tips:
When trying to select OUTSIDE nodes that are very close to INSIDE nodes, try
turning "Show Inside Nodes" off. You will still see the lines, but can not
accidently select any inside nodes.
Once you are happy with a shape, you can effectively "lock" the editor so
that the shape can not accidently be changed by accidental mouse clicks. Just
turn off both "Show Inside Nodes" and "Show Outside Nodes".
It's highly recommended that you have a back-up copy of the track file that
is going to be used, just in case.
You can get several different shaped tunnels and colors all in the same
track. Load the track into the Track Editor, mark only 1 tunnel at a time.
Each time, run the track through the Tunnel Maker to get different shapes and
colors for each tunnel.
NoLimits Tunnel Maker
v1.3.1
????????? Copyright 2002-2003
Jennifer "Tia" Lynn
Contents:
1) Author's Notes
2) Overview
3) Installation
4) Usage
5) Editor Display
6) Toolbar
7) Tips
________________________________________________________________________________
Author's Notes:
Well here it is... After dusting it off, cleaning the cobwebs off of it, and
sprucing up the user interface a little bit... NoLimits Tunnel Maker has
finally, after months of hiding under a rock on my hard drive, crawled out
ready for release!
Some of you may ask where is v1.0? v1.1? v1.2? How did it already get up to
version 1.3.1? Very simple... It is my new guideline to version number my
tools for NoLimits with the same version number as the NoLimits version it has
been designed to work for. Since this has been sitting around since the days
of v1.26 I went ahead and updated the track file loading module with the most
recent one for v1.3 and presto!! v1.3.1!
________________________________________________________________________________
Overview:
Tunnel Maker is designed to allow you to create 3D tunnels that are specific
to your track. The Tunnel Maker's Editor enables you to create any tunnel
shape you want (included are a few samples). You can save and load your
tunnel shapes so once you've created the shape, you can use it over and over.
The output generated is a 3DS file format object that has tunnels to match
over exactly the layout of your coaster. Tunnel Maker can place the object
in your track file for you so your tunnels line up exactly where they are
supposed to be. When your track is finished being created/edited all you
need to do is flag the segments you want as tunnels using the NoLimits Track
Editor (just like you have always done to get a tunnel). Tunnel Maker can
then know exactly where you want tunnels, it can remove the tunnel flag, and
darken the segment color for the shadow effect.
________________________________________________________________________________
Installation:
1) Unzip the "nltunnelmaker_1_3_1.zip" file to your NoLimits folder.
The "NoLimitsTunnelMaker.exe" file should now be in the same folder as your
"NoLimitsSimulator.exe" file.
The example tunnel shapes will be in your "Elements" folder. This is the
default folder for Tunnel Maker's tunnel shapes.
________________________________________________________________________________
Usage:
I = Insert Node (inserted after selected node, on the highlighted line)
F = Flip Shape (top to bottom, make a regular tunnel and inverted tunnel)
M = Mirror Shape
DEL = Delete Highlighted Node
+ = Zoom In
- = Zoom Out
/ = Default Zoom
Left-Mouse-Button:
Select an existing node
-or-
Add a new node
Right-Mouse-Button:
Hold + Drag to move edit area around
Unselect Highlighted Node
________________________________________________________________________________
Editor Display:
CYAN colored Nodes/Lines represt the OUTSIDE of the tunnel
BLUE colored Nodes/Lines represet the INSIDE of the tunnel
YELLOW colored Nodes/Lines are highlighted/selected for modification
DARKGRAY colored Lines are the GRID based every 1 meter.
________________________________________________________________________________
Toolbar:
New
Start a new tunnel Shape.
Open
Open an existing tunnel shape.
Save
Save the current tunnel shape.
Make 3DS Object
Select the Track for the Object, 3DS settings, 3DS file output.
Show Inside Nodes
Show the inside tunnel nodes.
Show Outside Nodes
Show the outside tunnel nodes.
Pre-Shape Box
Create a basic Box shape in the editor.
Pre-Shape Rounded
Create a basic Round shape in the editor.
Mirror
Mirror the tunnel (left to right).
Flip
Flip the tunnel (top to bottom).
Insert
Insert a new Node.
Delete
Delete highlighted Node.
Zoom In
Zoom the editor in.
Zoom Out
Zoom the editor out.
Default Zoom
Reset to the default zoom level.
Snap
Enable Node Snap to Grid.
[Snap Interval]
The interval of the Snap to Grid.
Cursor X, Y Positions
Current position of the mouse in the editor.
________________________________________________________________________________
Tips:
When trying to select OUTSIDE nodes that are very close to INSIDE nodes, try
turning "Show Inside Nodes" off. You will still see the lines, but can not
accidently select any inside nodes.
Once you are happy with a shape, you can effectively "lock" the editor so
that the shape can not accidently be changed by accidental mouse clicks. Just
turn off both "Show Inside Nodes" and "Show Outside Nodes".
It's highly recommended that you have a back-up copy of the track file that
is going to be used, just in case.
You can get several different shaped tunnels and colors all in the same
track. Load the track into the Track Editor, mark only 1 tunnel at a time.
Each time, run the track through the Tunnel Maker to get different shapes and
colors for each tunnel.
Also, you can make catwalks out of it, as well as underground tunnel shapes... Ive attempted it before.
Also, since I shouldnt make another identical thread, (this should be the thread for ALL tm help) is it possible to put a concrete texture when importing into sketchup? Because when I try, It wont let me texture it.
Also, since I shouldnt make another identical thread, (this should be the thread for ALL tm help) is it possible to put a concrete texture when importing into sketchup? Because when I try, It wont let me texture it.
^Im not sure, but you should be able to.
^^Woah...that was a big help XD
EDIT: Ok so I did everything and then i clicked the gray box. Then do I click which track I want to save it in?
^^Woah...that was a big help XD
EDIT: Ok so I did everything and then i clicked the gray box. Then do I click which track I want to save it in?
*Insert amazing signature here*
4 posts
• Page 1 of 1
-
- Related topics
- Replies
- Views
- Last post
-
- Tunnel maker
by Johnson » April 14th, 2004, 9:00 pm - 23 Replies
- 2482 Views
- Last post by Johnson

April 24th, 2004, 5:42 pm
- Tunnel maker
-
- Tunnel Maker
by indi » July 5th, 2007, 3:50 am - 1 Replies
- 841 Views
- Last post by Casper

July 5th, 2007, 4:19 am
- Tunnel Maker
-
- Tunnel maker
by SupraSix » July 24th, 2008, 3:00 am - 2 Replies
- 903 Views
- Last post by Stealthrider5583

July 24th, 2008, 4:59 am
- Tunnel maker
-
- Texturing Tunnel Maker
by superflywhiteguy » July 18th, 2005, 11:06 am - 3 Replies
- 912 Views
- Last post by superflywhiteguy

July 19th, 2005, 6:23 am
- Texturing Tunnel Maker
-
- Tunnel maker error
by Rousfv » August 3rd, 2010, 6:52 am - 5 Replies
- 1148 Views
- Last post by coasteragent99

August 4th, 2010, 2:14 pm
- Tunnel maker error